3 Useful Features of PAI: How to Get Better Looking Product Images
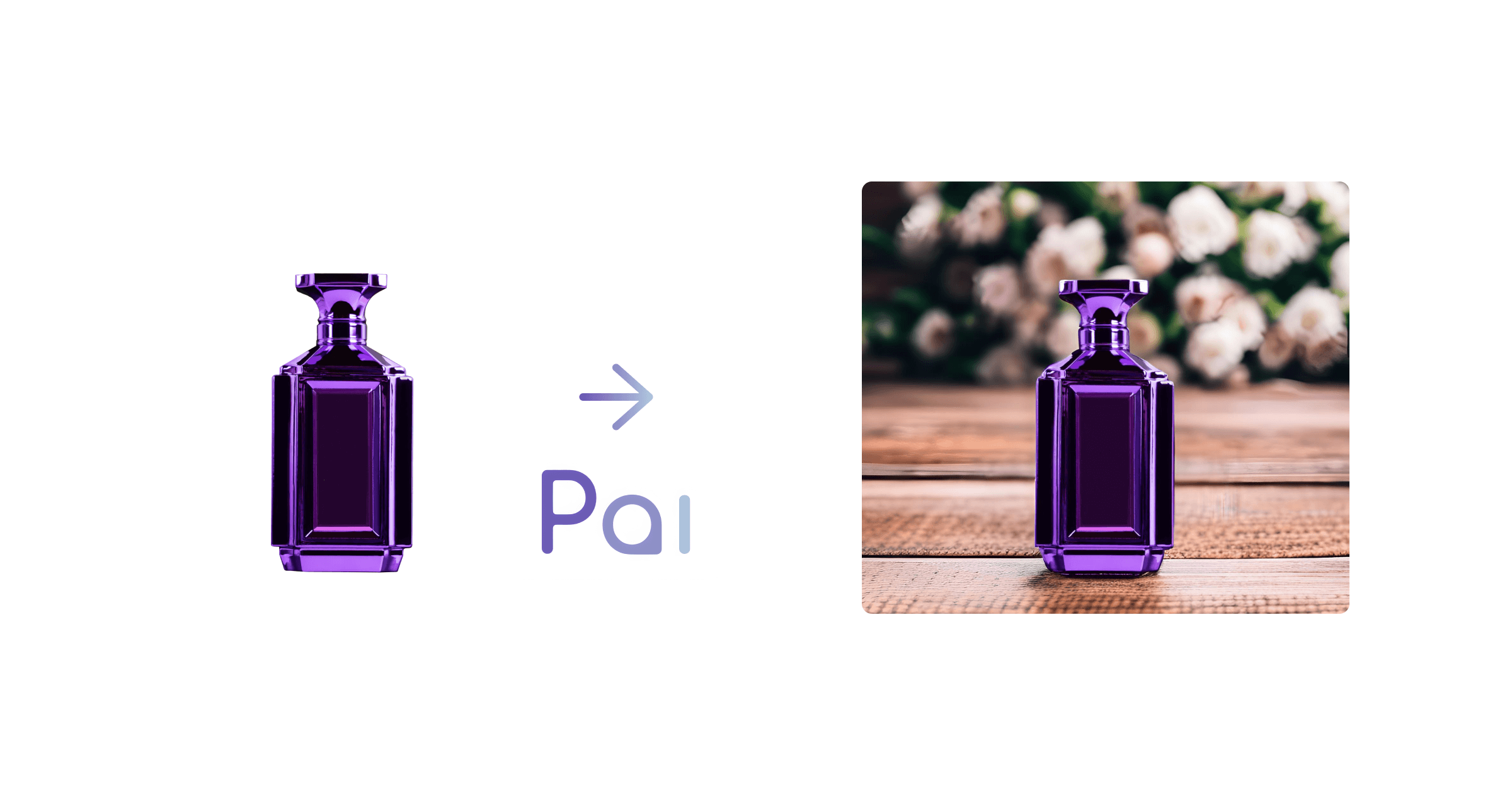
How TheProductAI Works
Getting started with TheProductAI (PAI) is incredibly easy. Once you sign up, you can upload your product photos. The AI then goes to work, enhancing and optimizing these images to ensure they look their best. The tool uses advanced algorithms to adjust lighting, remove backgrounds, and even add context-appropriate settings to make your products pop.
Step-by-Step Guide to Using PAI
Let me walk you through the process of using three key features:
1. Writing Better Prompts
A good prompt is the foundation of a great AI-generated image. Here’s how to craft effective prompts:
- Be Specific: Instead of "shoes", use "red high-heeled shoes on a white background".
- Include Details: Add details like material, color, and desired background.
- Use Descriptive Language: Terms like “vibrant”, “minimalistic”, or “luxurious” can help convey the desired aesthetic.
Steps:
- Go to Prompt Section: Navigate to the prompt input area in your PAI dashboard.
- Write Your Prompt: Enter a detailed description of your product.
- Preview Prompt Effectiveness: Use the preview tool to see how your prompt translates into images.
2. Using Better Base Images
The quality of your initial image plays a significant role in the final output. Here’s how to select or create better base images:
- High Resolution: Use high-resolution images for better clarity and detail.
- Good Lighting: Ensure the product is well-lit with minimal shadows.
- Neutral Background: A plain, neutral background helps the AI distinguish the product more effectively.
Steps:
- Upload High-Quality Images: Go to the upload section and select high-resolution images.
- Edit Base Image: Use PAI’s built-in editing tools to adjust brightness, contrast, and crop if needed.
- Save and Proceed: Save your edited image and move to the next step.
3. Utilizing Negative Prompts
Negative prompts are essential for eliminating unwanted elements from your generated images. Here’s how to use them:
- Identify Unwanted Elements: Determine what elements you want to exclude (e.g., “no shadows” or “no cluttered background”).
- Be Clear and Concise: Clearly specify these elements in the negative prompt section.
Steps:
- Go to Negative Prompt Section: Locate the negative prompt input area.
- Enter Negative Prompts: Type in the elements you want to avoid in your images.
- Preview and Adjust: Use the preview function to see if the negative prompts are effectively applied, and adjust as necessary.
Conclusion
In the competitive world of e-commerce, having high-quality product images is more important than ever. PAI is here to make that task easier, more efficient, and cost-effective. Give it a try and see the difference it can make for your business. Trust me, you won't be disappointed.
Thanks for reading, and happy selling!
Feel free to reach out if you have any questions or need further assistance. Until next time!
